Een onderdeel van het nieuwe notificatiesysteem is de notificatiebalk (door Apple berichtencentrum genoemd) bovenin het scherm. Je ziet de balk niet, maar wanneer je met je vinger vanaf het bovenste gedeelte van het scherm naar beneden veegt komt de balk automatisch naar beneden. Hierin staan alle notificaties / berichten die je op je iPhone of iPad binnen kunt krijgen. Denk dus aan emails, gemiste oproepen, Twitter berichten, SMS berichten en notificaties van applicaties. Android gebruikers zullen hier niet onbekend mee zijn.
Lees ook:
iOS 5: Wat is iMessage en hoe werkt het?
iOS 5: Nieuwe Mail functies, iCloud beheer en synchroniseren via Wifi
iOS 5 Kiosk: Wat is het, hoe werkt het en hoe verberg je het?
In het berichtencentrum zie je gemiste notificaties op volgorde van binnenkomst en wanneer je op een notificatie klikt ga je automatisch naar het betreffende programma of de betreffende applicatie. Eenmaal gelezen notificaties worden automatisch verwijderd en ook is het eenvoudig handmatig alle notificaties uit deze lijst te verwijderen zonder naar de betreffende programma’s te gaan. Individuele notificaties kunnen helaas niet verwijderd worden. Deze zul je echt eerst moeten lezen.
iOS 5: Notificaties instellen
Wanneer je een notificatie krijgt wil je natuurlijk dat deze op een bepaalde manier weergegeven wordt, je blijft herinneren of juist verdwijnt. Dit kun je alleen instellen wanneer je naar het instellingen menu gaat en op ‘Berichtgeving’ klikt. Hier kun je in eerste instantie kiezen hoe je de notificaties in de notificatiebalk boven in het scherm weer wilt geven. Wil je ze op chronologische volgorde zien of wil je een handmatige volgorde invoeren waarin emails bovenaan staan en applicaties onderaan? Klik op ‘handmatig’ om te kiezen welke notificaties van applicaties of programma’s bovenaan in het berichtencentrum (notificatiebalk) moeten verschijnen.
Ook kun je onderaan applicaties en programma’s plaatsen die je niet terug wilt zien in het berichtencentrum. Om het berichtencentrum te ordenen kun je applicaties slepen naar een van beide menu’s maar je kunt het ook makkelijker doen door op een applicatie te klikken en ‘Berichtencentrum’ aan of uit te zetten. Een leuke toevoeging is dat je ook widgets kunt plaatsen in de notificatiebalk als het weer en de aandelenkoers. Deze widgets verschijnen dan bovenaan in de balk wanneer je deze naar beneden trekt.
Wanneer je dit ingesteld hebt kun je op applicatieniveau aangeven wat je wilt doen met notificaties van het betreffende programma. Je kunt het berichtencentrum aan- of uitzetten en aangeven hoeveel van de recente notificaties er getoond moeten worden. Vreemd genoeg kun je alleen kiezen voor 1, 5 of 10 notificaties terwijl soms 2 of 3 fijner zou zijn. Daarnaast kun je onderaan aangeven of er een geluid moet klinken wanneer er een bericht binnenkomt, of het Badge-appsymbook weergegeven moet worden en of je de melding (het bericht) wilt laten weergeven wanneer je iPhone of iPad un lock-modus staat (ook wel lockscreen genoemd). Wanneer je notificaties in het lockscreen laat weergeven worden ze, in tegenstelling tot in iOS 4.x, allemaal weergegeven. Ook hoef je ze niet eerst allemaal te sluiten of te bekijken (of beluisteren). Je kunt kiezen om één notificatie te bekijken of gewoon je iPad of iPhone te openen en verder te gaan met andere zaken.

iOS 5: Notificaties weergeven
De manier waarop een notificatie weergegeven wordt is ook aan te passen. Voorheen kreeg je, wanneer gewenst, alleen een herinnering als pop-up te zien die je bleef lastigvallen totdat je doorklikte of deze sloot. Ook kon je kiezen om niks weer te geven waardoor je alleen het getal van het aantal nieuwe notificaties bij de desbetreffende applicatie zag staan. Daar komt nu een extra mogelijkheid bij. Zo kun je kiezen om notificaties als zogenaamde Stroken weer te geven. Dit houdt in dat er een notificatie bovenaan het scherm weergegeven wordt die een paar seconde blijft staan en daarna verdwijnt. Binnen die paar seconden kun je ervoor kiezen naar de betreffende applicatie te gaan en het bericht te lezen of om de notificatie te negeren. Dit is natuurlijk ideaal voor notificaties die niet belangrijk zijn en die je later wel eens bekijkt.
Voor belangrijkere notificaties gebruik je de Meldingen optie. Hiermee krijg je de bekende pop-up te zien wanneer er een bericht binnenkomt en je kunt niet verder zonder dit bericht te lezen of te sluiten. Wanneer je kiest om geen notificatie te laten weergeven worden er geen banners of pop-ups getoond maar wordt de notificatie wel in de notificatiebalk weergegeven wanneer je deze naar beneden trekt.

Het is een uitgebreid systeem met een een betere manier van weergeven van berichten, maar toch ontbreekt er nog iets. Het is namelijk niet duidelijk dat er iets in de notificatiebalk (of berichtencentrum) staat. Wanneer je voor bepaalde notificaties kiest voor de Stroken weergave verdwijnen deze notificaties na een paar seconden van het scherm. Er wordt daarna nergens (klein) aangegeven dat je notificaties hebt die staan te wachten. Dit zou een verbeterpunt voor de volgende update kunnen zijn.
iOS 5: Geluiden van meldingen veranderen
Een van de features van iOS 5 die een beetje ondergesneeuwd is, is de mogelijkheid om meerdere geluiden voor meer verschillende meldingen te kiezen. Voorheen kon je kiezen uit een geluid voor een nieuwe e-mail, een beltoon en een SMS bericht, maar met iOS 5 krijg je meer mogelijkheden. Wanneer je in het instellingen menu de optie ‘geluiden’ kiest krijg je alle meldingen waarvan je het geluid kunt aanpassen te zien. Wanneer je op een melding klikt krijg je ook een groter aanbod aan geluiden.
Zijn al deze standaard geluiden niet interessant genoeg voor je? Ga dan naar de iTunes applicaties op je iPhone of iPad en klik op ‘meer’ onderaan het scherm. Hier vind je de optie ‘Tonen’ en wanneer je hierop klikt kom je in een bibliotheek vol met beltonen geluiden terecht. Wil je een bepaald geluidseffect? Klik dan op ‘Genres’ bovenin het scherm en scroll naar beneden voor Geluidseffecten.
Lees ook:
iOS 5: Wat is iMessage en hoe werkt het?
iOS 5: Nieuwe Mail functies, iCloud beheer en synchroniseren via Wifi
iOS 5 Kiosk: Wat is het, hoe werkt het en hoe verberg je het?
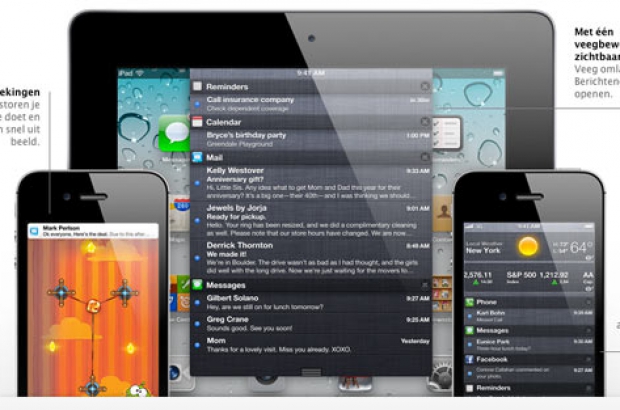











Reacties (5)