Wanneer je een nieuwe app uit de App Store installeert, zal deze automatisch geplaatst worden op de eerste open plek tussen al je andere apps. Dat is handig, want zo ontstaat geen grote gatenkaas op je iPad. Maar, je kunt apps natuurlijk zelf beheren, verplaatsen en verwijderen. In dit artikel leggen we uit hoe dat precies in zijn werk gaat.
Apps op je iPad verplaatsen
Soms wil je bepaalde apps bij elkaar zetten, zoals alle nieuws apps op een rijtje. Om dat te doen zul je bepaalde apps moeten verplaatsen. Een app verplaatsen op je iPad is niet moeilijk, maar je moet wel even weten hoe het moet.
Om een app ergens anders neer te zetten op het scherm moet je eerst zorgen dat je hem kunt verplaatsen. Doe dit door het icoon van een app lang ingedrukt te houden. Na ongeveer twee seconden zul je zien dat alle app-iconen zullen gaan schudden of trillen. Nu kun je ze verplaatsen. Doe dit door een app aan te tikken, ingedrukt te houden en vervolgens deze over het scherm te slepen.

Wanneer je een app tussen twee andere apps wilt plaatsen moet je de nieuwe app tussen de andere twee apps houden, terwijl je je vinger er dus op houdt en de app versleept. Je iPad zal nu automatisch een plaatsje vrij maken. Wanneer je de app loslaat zal deze op zijn plek komen te staan.
Tevreden? Druk op de ronde home-knop van je iPad en de icoontjes zullen stoppen met schudden, waarna je je iPad gewoon weer kunt gebruiken zoals je gewend bent.
Nieuw homescreen aanmaken
Wanneer alle beschikbare plaatsen op je iPad gebruikt zijn zal bij het downloaden van een nieuwe app automatisch een nieuwe pagina aangemaakt worden.
Dit kun je echter ook zelf doen. Net als bij het verplaatsen van een app moet je hiervoor een app ingedrukt houden tot de app gaat schudden. Vervolgens schuif je de app helemaal naar de zijkant van het scherm. Nu zal een nieuwe pagina aangemaakt worden voor deze app.
Mappen
Als je veel apps op je iPad hebt staan is het makkelijk om deze te organiseren in mappen. Om een map te maken sleep je de ene app over de andere app. Uiteraard moet je de icoontjes weer eerst laten schudden zoals hierboven uitgelegd.
Wanneer de twee apps op elkaar zitten zul je zien dat een mapje ontstaat. Als je de app loslaat wordt het mapje ook echt gemaakt. Vervolgens vraagt je iPad om de map een naam te geven. Zelf komt de iPad al met een suggestie, bijvoorbeeld productiviteit. Wanneer je dit een prima naam vindt kun je weer op de home-knop drukken, anders kun je met het toetsenbord de naam veranderen.

Een map verwijderen is natuurlijk ook mogelijk. Wanneer je dat wil doen haal je alle apps uit de map door ze buiten de map te slepen. Zodra alle apps uit de map zijn zal de map verdwijnen.
Apps van je iPad verwijderen
Natuurlijk kun je ook losse apps verwijderen. Dit doe je door alle apps weer te laten schudden zoals hierboven uitgelegd. Je ziet dan ook een kruisje rechtsboven alle iconen verschijnen. Door op dit kruisje te drukken kun je de app verwijderen.

Je kunt ook via instellingen apps verwijderen. Open daarvoor instellingen, ga naar ‘algemeen’ en kies vervolgens ‘gebruik’. Je zult nu een laad-tekentje zien. Wanneer deze verdwijnt zie je alle apps die je op je iPad hebt staan, op volgorde van de hoeveelheid opslagcapaciteit ze in beslag nemen. Om een app te verwijderen tik je op de app, en daarna op ‘verwijder app’.

Let erop dat je alle apps die je zelf geïnstalleerd hebt kunt verwijderen. Apps van Apple die al op je iPad stonden toen je hem kocht kun je niet verwijderen, maar alleen verplaatsen of in een mapje stoppen.
Apps opnieuw sorteren
Wanneer je de locatie van al je apps wat rommelig vindt kun je ze opnieuw laten sorteren door je iPad. Hierdoor worden alle Apple apps weer op hun originele plek gezet, en alle andere apps worden gesorteerd op alfabetische volgorde.
Om dit te doen ga je naar instellingen, ‘algemeen’ en vervolgens ga je helemaal naar beneden. Kies voor ‘reset’ en dan voor ‘Reset Home screen Layout’. Vervolgens worden alle apps opnieuw voor je gesorteerd.
Meer tips
Wil je meer handige tips en adviezen voor het kopen van of het gebruik van een iPad? Neem dan ons tips en adviezen archief door. Hier vind je ook specifieke tips voor de iPad.
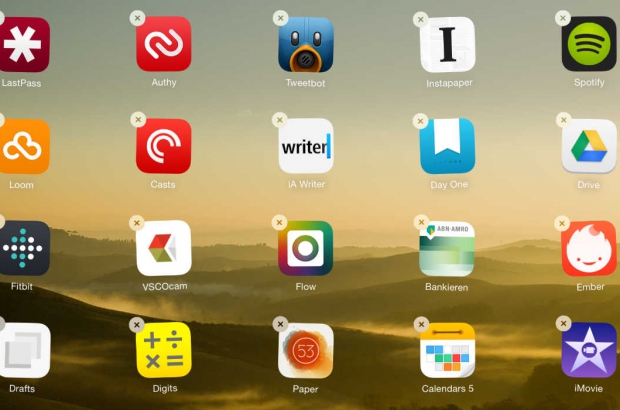






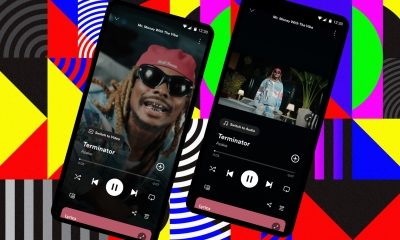




Reacties (8)