Er zijn op een Android tablet drie mogelijkheden om je e-mail toe te voegen en in te stellen. Je kunt via de instellingen van je tablet een account toevoegen met de gegevens van je e-mail, je kunt in de betreffende e-mail applicatie op je tablet alle gegevens instellen, en je kunt voor sommige diensten een losse applicatie in de Play Store downloaden. Deze derde optie is afhankelijk van de provider/dienst die je gebruikt. Zo heeft bijvoorbeeld Yahoo een eigen e-mail applicatie voor Android.
Gmail instellen op je Android tablet
Het instellen van je Gmail account is een vrij eenvoudig proces aangezien Google (of de fabrikant van je tablet) in de meeste gevallen een Gmail-app reeds voor je geïnstalleerd heeft. Deze app, te herkennen aan de enveloppe met de rode ‘M’ erin, kun je openen waarna alle gegevens ingevuld kunnen worden. Wanneer er geen Gmail-app op je tablet staat kun je deze hier downloaden.
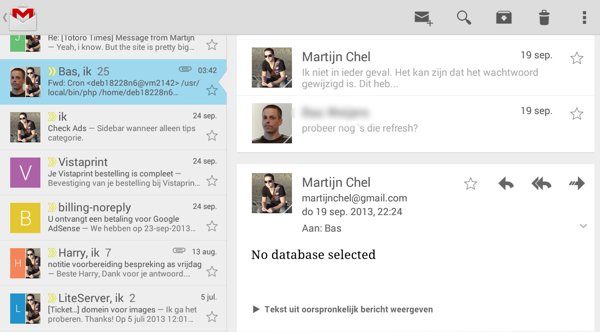
Eenmaal geopend krijg je de keuze om een bestaand Google-account toe te voegen of een nieuw Google-account aan te maken. De keuze is vanzelfsprekend afhankelijk van of je reeds een account bij Google hebt. Heb je nog geen account dan kies je de optie ‘Nieuw’ en doorloop je de stappen om een nieuw account aan te maken. Als je reeds een account hebt klik je op ‘Bestaand’ en log je in met je gegevens.
Afhankelijk van hoe je de beveiliging van je Google-account hebt ingesteld krijg je nu een aantal opties of moet je eerst via de browser en een beveiligingscode inloggen. Eenmaal ingelogd via de browser krijg je ook de opties te zien. Zo kun je ervoor kiezen een Google+-account aan te maken en Google je op de hoogte te laten houden van de laatste nieuwtjes omtrent de e-mail-dienst. Ook is het mogelijk Google back-ups te laten maken en deze te laten opslaan onder je Google-account. Eenmaal deze opties doorlopen zal de melding verschijnen dat Gmail juist is ingesteld en dat je berichten worden gesynchroniseerd (opgehaald).
Accountbeheer
Het is overigens wel verstandig meteen even naar de instellingen van je tablet te gaan en hier onder accounts jouw Google-account te selecteren. Klik vervolgens op je e-mail adres en je ziet alle opties voor synchronisatie die ingeschakeld of uitgeschakeld zijn. Loop hier even doorheen en schakel uit wat je niet wilt synchroniseren. Wil je een extra Gmail-account toevoegen dan kan dat via de optie ‘Account toevoegen’ onder het kopje accounts in de instellingen.

Hotmail, Live, Yahoo en andere e-mailaccounts
Apps
Natuurlijk maakt niet iedereen gebruik van Gmail, diensten als Hotmail, Live en Yahoo zijn ook populair. Het is daarom mogelijk om één van deze accounts in te stellen op je Android tablet. Het meest eenvoudige is om voor de betreffende dienst de Android-app op te zoeken. Yahoo heeft haar eigen Android app, en Microsoft biedt de mogelijkheid de Outlook-app te downloaden. Deze dienst is de opvolger van Hotmail en kan gebruikt worden wanneer je een Hotmail-, Live- of Outlook.com-account hebt. Wil je deze apps niet gebruiken dan kun je ook middels de onderste manier een account toevoegen.
Android e-mail app
Naast de eigen app van een dienst is het mogelijk om een e-mailaccount van bijvoorbeeld Yahoo of Outlook toe te voegen aan de standaard e-mail applicatie binnen Android. Naast de Gmail-app die we hierboven besproken hebben is er namelijk een e-mail-app, te herkennen aan de witte enveloppe met daarin een apenstaartje op een gele achtergrond. Dit is en algemene e-mail app waarin je accounts van derden kunt toevoegen. Niet alleen accounts van Outlook of Yahoo, maar ook accounts van je internetprovider (bijvoorbeeld UPC of Ziggo) of je school/werk kunnen toegevoegd worden.
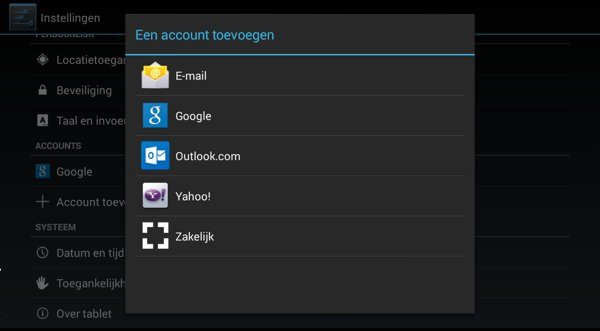
Een account toevoegen aan deze app kan weer op twee manieren; je kunt het doen door de app te openen of je kunt het via de instellingen van je tablet en ‘account toevoegen’ doen. Het resultaat is echter hetzelfde. Voor het gemak gaan we uit van het toevoegen van een account waarna je de eerste gegevens in kunt vullen. Vul hier je e-mailadres en wachtwoord in en vervolgens wordt er gezocht naar de juiste instellingen zodat je e-mail binnengehaald kan worden. Wanneer de gegevens niet door de app opgehaald kunnen worden moet je handmatig instellingen doorvoeren, welke afhankelijk zijn van de dienst/provider die je gebruikt. Je internetprovider, school, werk of e-mailprovider heeft in de meeste gevallen op de website een uitleg staan met de juiste gegevens voor het instellen van een e-mailaccount.
POP3 of IMAP?
Wanneer je instellingen handmatig gaat aanpassen kom je verschillende opties tegen. Zo kun je kiezen tussen een POP3 of IMAP account. POP3 houdt in dat alle e-mails die je binnenkrijgt en verstuurt lokaal (op je tablet) bewaard worden en niet op de server zelf. Op de server is een e-mail na het binnenhalen dan ook niet meer te vinden. Het nadeel hiervan is dat je, wanneer je meerdere apparaten met hetzelfde e-mailaccount hebt, je e-mail lastig kunt synchroniseren tussen deze apparaten. Met IMAP is dit wel mogelijk want de server speelt in dit geval een belangrijke rol. De applicatie laat namelijk alles zien zoals het op de server staat. Haal je dus een e-mail binnen op je tablet en staat deze als ‘gelezen’, dan zal deze ook als ‘gelezen’ staan op je smartphone met hetzelfde account. Ook wanneer je een e-mail verstuurt middels je tablet staat deze als verstuurd op je smartphone. Helaas ondersteunen niet alle providers IMAP.
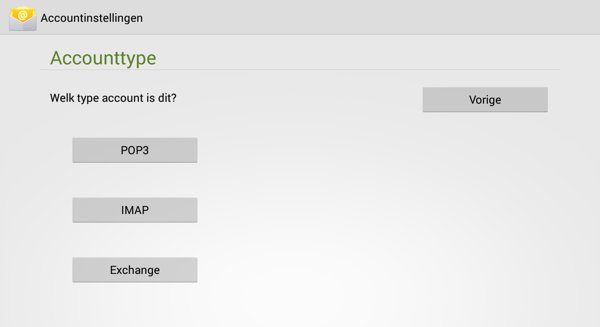
Wanneer je voor één van deze mogelijkheden kiest krijg je de vraag om de server voor inkomende en uitgaande e-mail in te stellen. Met deze server moet gecommuniceerd worden om je e-mail te versturen en binnen te halen. Voor de exacte instellingen kun je het beste een zoekopdracht via Google uitvoeren met de termen “POP3 instellingen naam provider” of “IMAP instellingen naam provider”. Bijvoorbeeld; “POP3 instellingen KPN” of “IMAP instellingen Gmail”. Eenmaal juist ingesteld kun je een naam voor je account opgeven en de e-mails laten synchroniseren. Via de instellingen van de app kun je kiezen hoe de synchronisatie ingesteld moet worden.
Exchange
Wanneer je een e-mailaccount van je werk of school wilt toevoegen bestaat er de kans dat het gaat om een Exchange-account. Dit houdt in dat er een server ingericht is die de binnenkomende en uitgaande mail afhandelt, specifiek voor de betreffende school of het betreffende bedrijf. Ook hiervoor geldt weer dat je dit via de standaard Android e-mail-app kunt doen, of via het aanmaken van een account bij de instellingen van je tablet. Wanneer je een account aanmaakt kun je ervoor kiezen naast e-mail ook je agenda en zelfs contacten te laten synchroniseren.
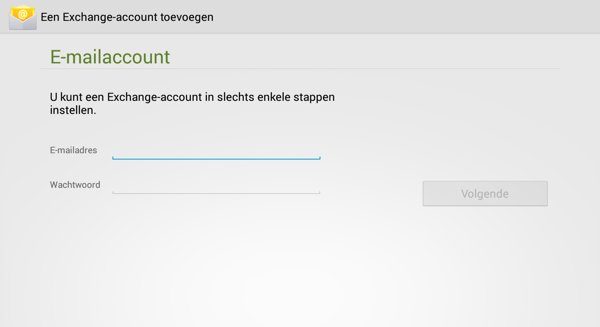
Het instellen van Exchange is in principe vrij eenvoudig maar kan lastig gemaakt worden door de instellingen die door het bedrijf of de school gebruikt worden. Vraag eerst even na hoe het precies geregeld is, welke beperkingen er zijn en of het wel mogelijk is om vanaf mobiele apparaten verbinding te maken met de server. Zodra je dit duidelijk hebt kun je naar de instellingen van je tablet gaan en kies je de optie onder Accounts; ‘Account toevoegen’. Kies vervolgens ‘Zakelijk’ en je krijgt een scherm te zien waarmee je een Exchange-account kunt toevoegen.
Vul je e-mailadres en wachtwoord in. Vervolgens kom je in een scherm waar je wat geavanceerde informatie in moet vullen. Deze informatie kun je krijgen bij het bedrijf of de school waarvan de Exchange-server is. Voor extra beveiliging en toegang tot een server wordt je mobiele apparaat voorzien van een ID, welke onderaan het scherm met geavanceerde instellingen te zien is. Dit ID is niet altijd nodig maar kan door het bedrijf of de school wel verlangd worden. Eenmaal correct ingesteld en verbinding gemaakt kun je de e-mailsynchronisatie weer naar eigen wens instellen en wanneer gewenst kun je via de instellingen van je tablet extra accounts toevoegen.
Meer tips en adviezen
Wil je meer weten over het gebruik van je Android tablet? Neem dan ons archief met tips en adviezen door. Mocht je na het lezen van de artikelen met tips en adviezen nog vragen hebben over het gebruik van je tablet of geen idee hebben welke tablet nu geschikt is voor je, dan kun je terecht in onze Tablets Vraag & Antwoord. Hier kun je snel en overzichtelijk vragen zoeken en stellen. Samen met andere tabletgebruikers proberen we je dan zo snel mogelijk van een passend antwoord te voorzien.
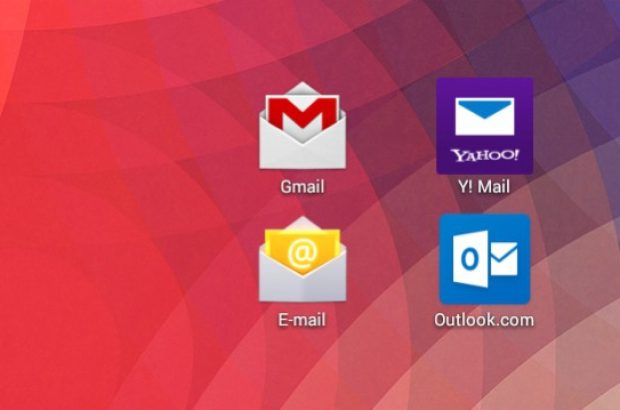













Reacties (18)